Googleアドセンスを入れるまでの道のり 〜その2 Google Search Consoleの設定〜
ブログ収益化計画第2弾です。前回の記事では「Google Analytics」を導入しましたが、今回は「Google Search Console」を導入します。
「Google Search Console」とは、Google検索に関連する情報を取得できるサービスです。
自身のサイトがどういう検索キーワードを用いてアクセスされているのかであったり、検索に関するメンテナンスを行なうことができるようになります。
「Google Analytics」がサイト訪問者の情報を分析するのに対し、「Google Search Console」はGoogleから自身のサイトがどう認識されているのかを分析するという違いがあります。
それでは早速、以下で導入手順をご紹介します。
とは言っても手順は簡単で、「Google Search Console」のページにアクセスして、ボタンを2つ3つクリックするだけです。
1. 「Google Search Console」のページにアクセス
まずは「Google Search Console」のページにアクセスし、自身のGoogleアカウントでログインします。このときGoogle Analyticsに登録したアカウントでログインするのが良いです。
2017年11月現在、ログインすると次のようなページが表示されるはずです。
2. HTMLタグ情報を取得する
上記の画面が開けたら、自身のサイトのURLを入力し、「プロパティを追加」のボタンをクリックします。はてなブログの場合はブログのトップページのURLですね。そうすると次のような画面へ遷移します。

ここでは「別の方法」タブを選択して、表示された画面の「HTMLタグ」を選択します。そうすると、画面が変化して、次のような文字列が出てきたはずです。
<meta name="google-site-verification" content="適当な文字列" />
表示された文字列のうち、「適当な文字列」に書かれた部分が必要になります。コピーしておいてください。そしてまだ画面は閉じないでください。
3. はてなブログを認証させる
続いてはてなブログに戻り、ダッシュボード(管理画面)から設定>詳細設定を開きます。Google Analyticsと同じ画面ですね。まさしくGoogle Analyticsを設定したところのすぐ下に「Google Search Console(旧 Google ウェブマスター ツール)」とあるはずです。そこに先ほどコピーした文字列を入力し、設定を保存します。
その後Google Search Consoleの画面へ戻り、画面下部の確認ボタンを押します。
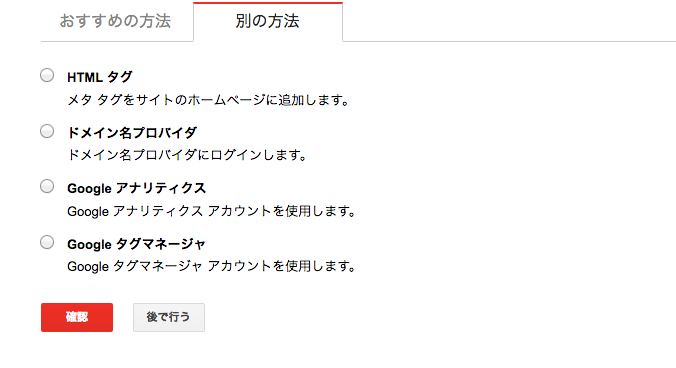
次のような画面が表示されたら登録完了です。お疲れさまでした。
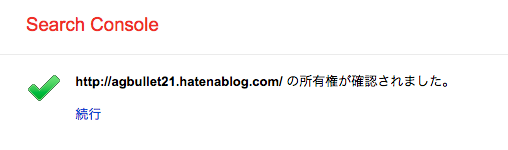
Google AnalyticsとGoogle Search Console、せっかくこの2つを導入したので、そのうち基本的な使い方など載せていきたいと思います。